Docuo asocia un icono a cada uno de los elementos que almacena. En este artículo explicaremos cómo se determina ese icono y veremos diferentes formas de utilizar iconos personalizados para mejorar la experiencia de uso.
Icono según la extensión del archivo principal
Cuando un documento pertenece a una categoría con archivo principal, y el campo «Archivo principal» está relleno, Docuo utilizará el icono correspondiente a su extensión:
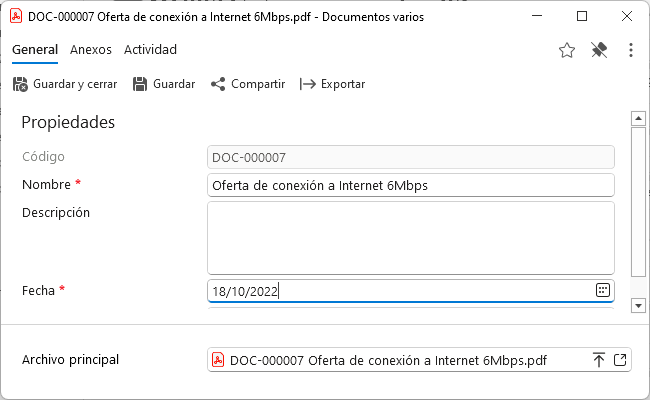
Por ejemplo, se mostrará el icono de Excel para un documento con extensión .xls, el icono de Acrobat para la extensión .pdf, o el icono de Word para la extensión .doc o .docx:
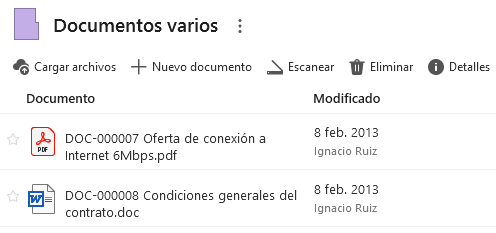
Icono configurado en la categoría del documento
Cuando el campo «Archivo principal» está vacío, o la categoría no tiene archivo principal, Docuo muestra un icono por defecto:
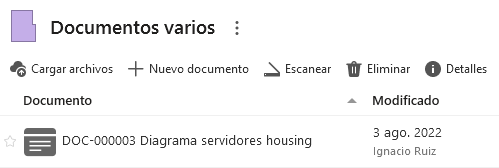
Es posible personalizar este icono para cada tipo de documento, desde el Administrador de categorías.
Por ejemplo, para una categoría de incidencias, podríamos mostrar el icono de unos auriculares:
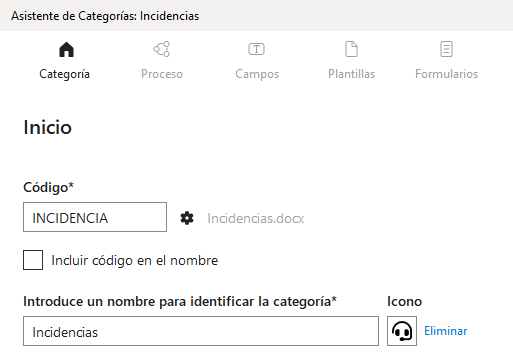
Desde ese momento, los documentos de la categoría «Incidencias», se presentarán con este icono en las listas de resultados:
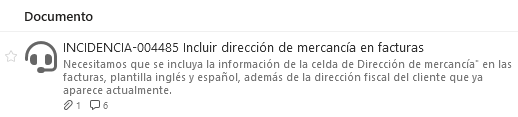
Icono configurado en los elementos del espacio de trabajo
Los espacios de trabajo son un conjunto de accesos directos a carpetas, categorías o consultas, que permiten a los usuarios acceder a las funciones de Docuo que necesitan según su perfil, de forma sencilla y rápida.
Si un elemento de un espacio de trabajo corresponde a una categoría, mostrará el icono de dicha categoría tanto en su botón de acceso, como en la cabecera de la lista de resultados:
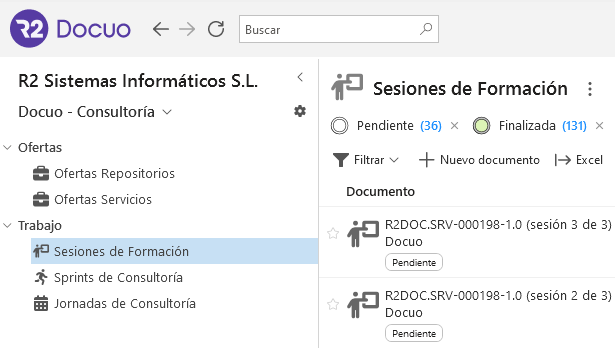
Es posible establecer un icono específico para un elemento del espacio de trabajo, que sobrescriba el icono de la categoría. Por ejemplo, podríamos tener un elemento «Sesiones de Formación» con el icono de la categoría, y otro elemento «Sesiones de Formación finalizadas» con un icono diferente (por ejemplo el icono de un reloj).
