Docuo associates an icon to each of the elements it stores. In this article we will explain how this icon is determined and look at different ways to use custom icons to improve the user experience.
Icon according to the extension of the main file
When a document belongs to a category with parent file, and the “Parent file” field is filled in, Docuo will use the icon corresponding to its extension:
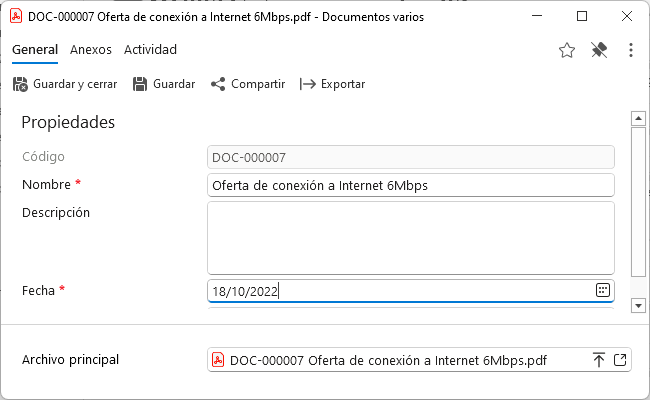
For example, the Excel icon will be displayed for a document with an .xls extension, the Acrobat icon for the .pdf extension, or the Word icon for the .doc or .docx extension:
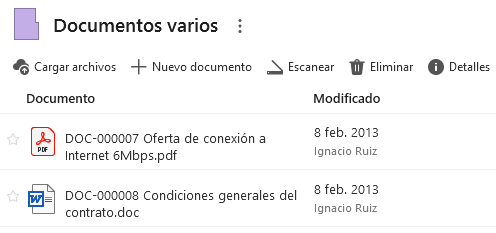
Icon set in document category
When the “Main file” field is empty, or the category has no main file, Docuo displays a default icon:
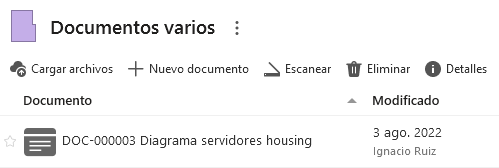
It is possible to customize this icon for each type of document, from the Category Manager.
For example, for an incident category, we could display the icon of a headset:
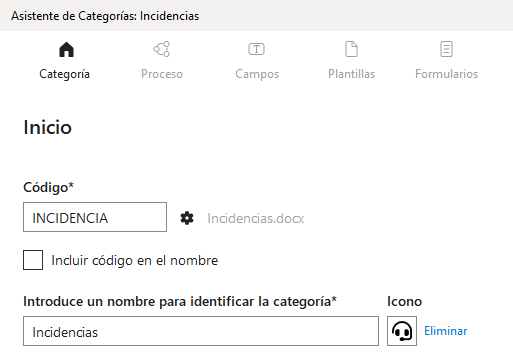
From now on, the documents in the “Incidents” category will be displayed with this icon in the results lists:
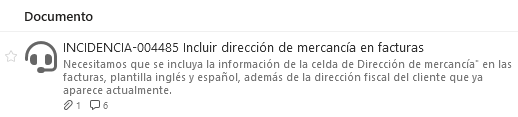
Icon configured in the workspace elements
Workspaces are a set of shortcuts to folders, categories or queries, which allow users to access the Docuo functions they need according to their profile, easily and quickly.
If an item in a workspace corresponds to a category, it will display the icon of that category both on its access button and in the header of the results list:
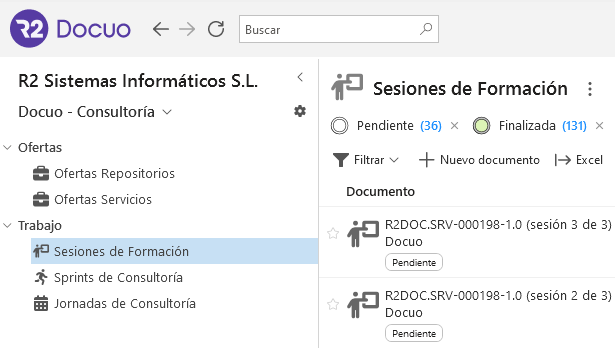
It is possible to set a specific icon for a workspace item, which overwrites the category icon. For example, we could have one item “Training Sessions” with the category icon, and another item “Completed Training Sessions” with a different icon (e.g. a clock icon).
