Docuo integration with Microsoft Teams.
Connect R2 Docuo with Microsoft Teams for:
- Send information from the repository to a channel in a Teams team.
- Have a new type of automatic email “Microsoft Teams”, an option that will appear next to the email, notification or SMS, being able to specify one or more destination Teams channels.
- Set a Teams channel as the recipient of a follow-up (comment, reminder or task).
This integration is only available in the Business and Enterprise versions of Docuo.
Verify that you are an R2 Docuo administrator
To perform the installation correctly, you must be an R2 Docuo administrator and use the Business or Enterprise version of the product.
To check this, from your repository, access the Settings section via the “three dots” button. Then, in the Plugins tab, click on the icon in the “Microsoft Teams” section:
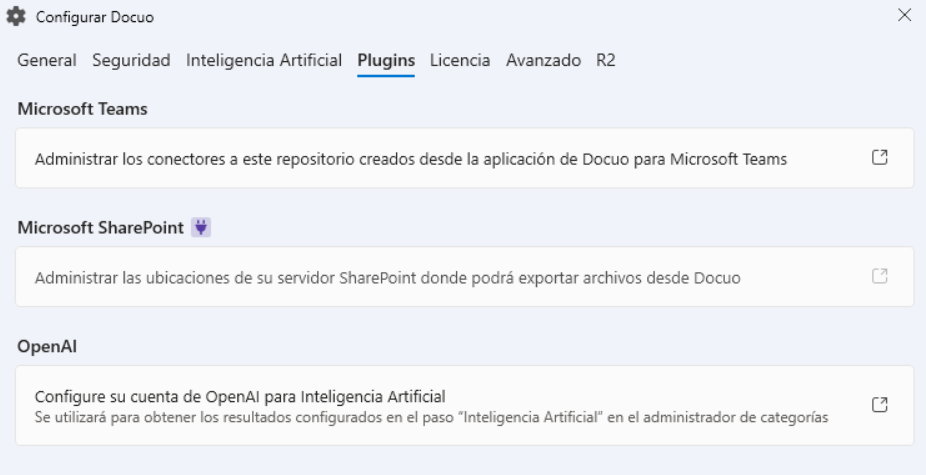
Application configuration in Teams
The following screen will appear indicating the steps to follow to configure your connector. Click on the “Docuo application” link, this will open Microsoft Teams on your computer. If you cannot click the link, you can also click here.

Now select “Add”:
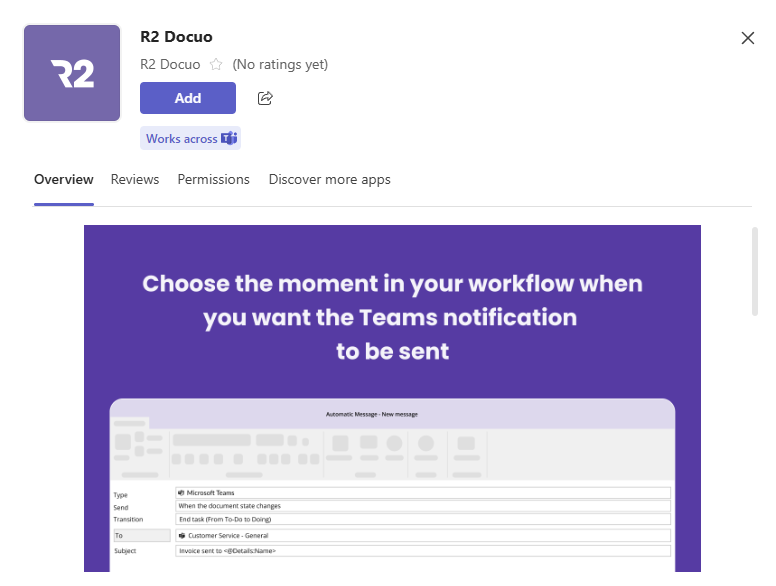
Next, you must indicate the CHANNEL on which you want to install it. When you do so, a new notification will appear on that channel:
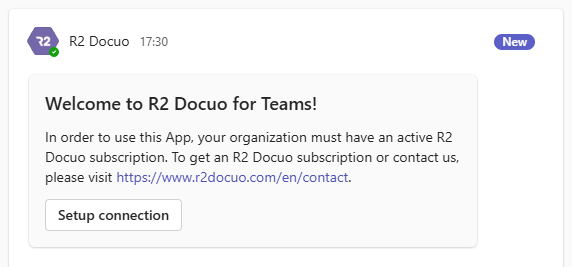
Now click on the “Configure connection” button and a browser will open in which you will have to enter your R2 Docuo account credentials (remember that it must be an account with R2 Docuo Administration permissions):
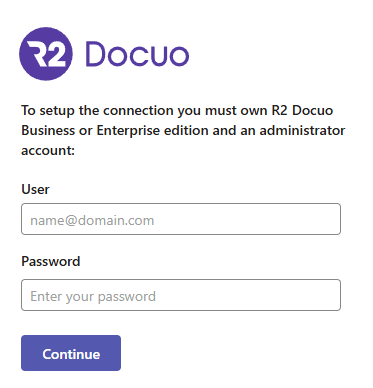
Once authenticated, you will see a list of repositories for the username and password entered. You must choose one. You must also give the connection a name (typically the channel name). Remember this name, as everything you send through this connection will arrive in the same channel in Teams:
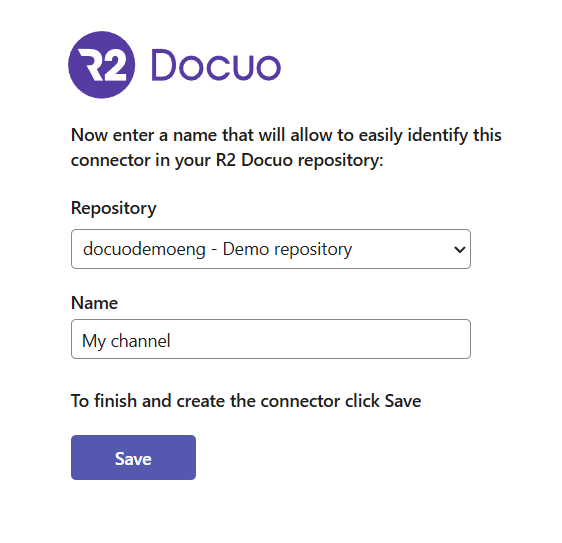
When you click “Save”, the connector will be created in Teams and linked to the Docuo repository of your choice.
Check the configuration in Docuo
To check the correct configuration of the connector, go back to the Settings – Plugins – Teams tab of your repository. Now, when you open it, you will find your new connection already configured:

Get started with your Teams connector
When composing a message , the “Microsoft Teams” option will appear in Message type and you will be able to select the connector in the “To” option:

When creating or modifying a follow, you can additionally add a Teams channel as a recipient .

And finally, when you create a comment in the channel , you will see the post that looks like this:

