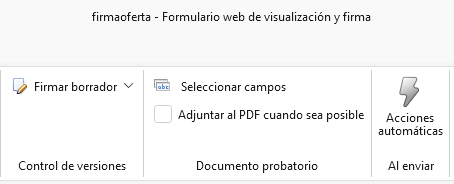You can get instructions on how to configure the Docuo Plugin with ChatGPT at this link:
What is an Artificial Intelligence Instruction?
An artificial intelligence instruction, also known as a prompt, is a text written in natural language (e.g. English) that is sent to an Artificial Intelligence service (e.g. ChatGPT) to get a response.
This is an example of Instruction:
Prompt: List the planets of the solar system in order of distance from the sun AI Answer: The planets of the solar system, ordered by distance from the Sun from least to greatest, are: Mercury, Venus, Earth, Mars, Jupiter, Saturn, Uranus, Neptune.
The AI responds with a text containing its best response to the instruction sent to it.
The instruction should contain as complete a description as possible of what is desired to drive the AI response. The text of the instruction can be from a few words to many lines of text and its content is very important to obtain a good response.
If the answer to an instruction is incorrect, we recommend that you try to write the instruction with more detail and context.
As in the previous example, the instruction can contain questions related to general culture (the planets) or to specific areas of knowledge (engineering, law, etc.), but it can also contain the data that you want the AI to analyze to generate its answer, for example:
Prompt: Given the following objects: Car, Bus, Feather, Soccer ball. Sort them in order of size. AI response: Sorting the objects in order of size, from smallest to largest: Pen, Soccer ball, Car, Bus.
For additional information on how to create good quality artificial intelligence prompts, see this Docuo blog article:
Docuo allows you to create instructions with data on documents or data sheets, so that the AI can analyze that data and generate answers based on it.
How to use Prompts in Docuo
To use an AI instruction in Docuo, you must use a Document Category with a process (workflow) set up.
The idea is to send a prompt to the AI when one of the process transitions is executed and store the AI response in a field.
You can then use the answer contained in that field to include it in any document, e-mail or formula.
Step 1: Creation of Artificial Intelligence Instructions
To create prompts, open the Category Manager of the process to be managed and locate the “IA” step:
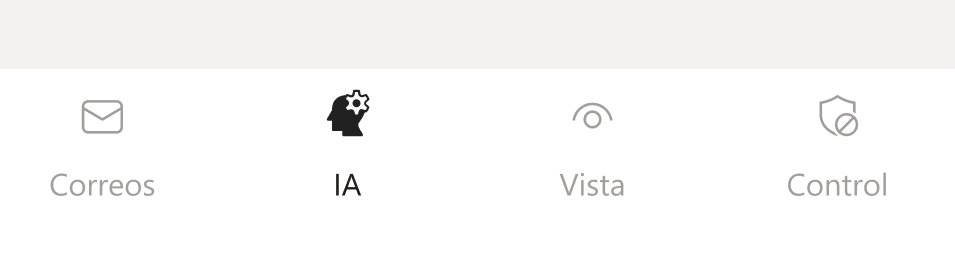
Now click on the “New” button:
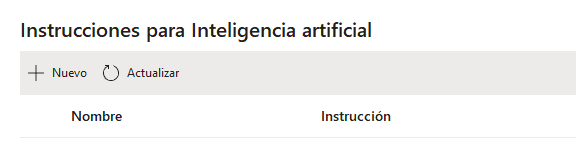
The window for creating instructions will then appear:
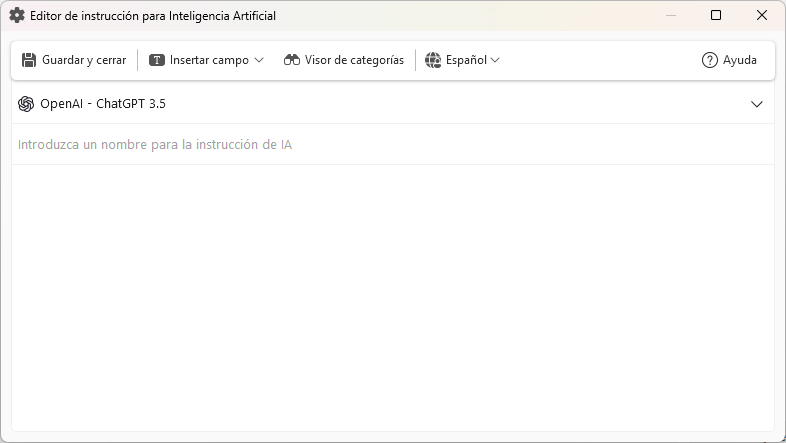
In the first drop-down list we choose the AI Services provider (in this case ChatGPT 3.5).
Then we enter the name of the instruction. This name is for identification purposes only. For this example, we are going to create an instruction that summarizes the contents of the document. We can call it “Complete Summary”.
Next, we enter the text of the instruction:
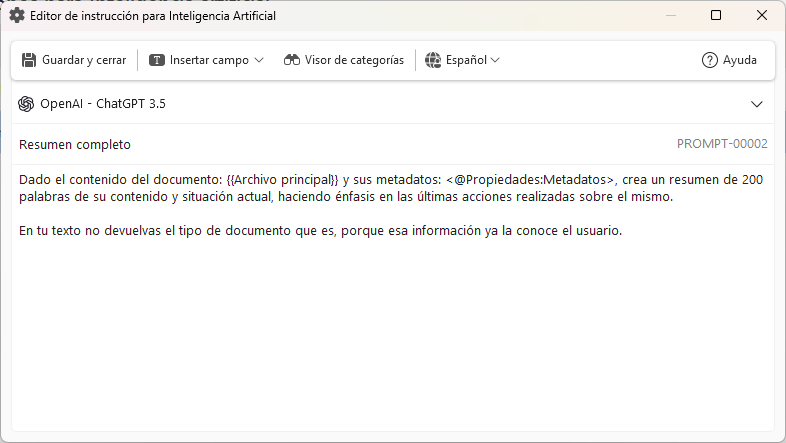
As you can see, there are some specific tags for AI instructions, here is a list of all of them:
| Label | Description |
| {{Main file}} | Contains all the text of the main document file, provided its format is Word 365, PDF or TXT. |
| {{Published version}} | Same but with the published version of the document (if version control exists). |
| {{Borrador}} | Same but with the draft document (if version control is in place) |
| <@Properties:Metadata> | It contains all document metadata, including data fields, process and status changes, comments, reminders, tasks, attachment names (but not their content), as well as information from all its detail tabs. |
| {{Group:File field}} | Contains all the text of the file contained in the file type field, provided its format is Word 365, PDF or TXT. |
In addition to using these tags, you can create Instructions that only use some metadata using the usual substitution tags from the “Insert Field” button.
Step 2: Execution of Artificial Intelligence instructions
Once we have created the prompt, we can schedule its execution when a document changes state. To do this we open the category wizard and look for the “Process” step:
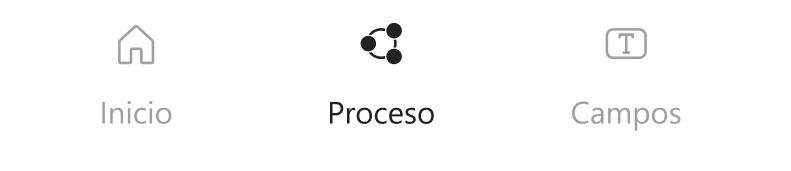
Now right-click on the transition in the diagram where you want to program the execution of the instruction and select “Configure” from the pop-up menu:
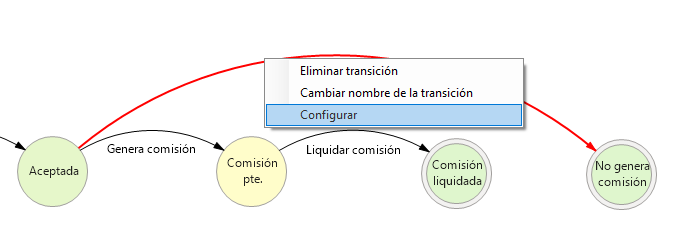
In the pop-up window, select the “Actions when moving forward” tab:

In this tab, we create a new action using the “Add” button in the “Actions” section:
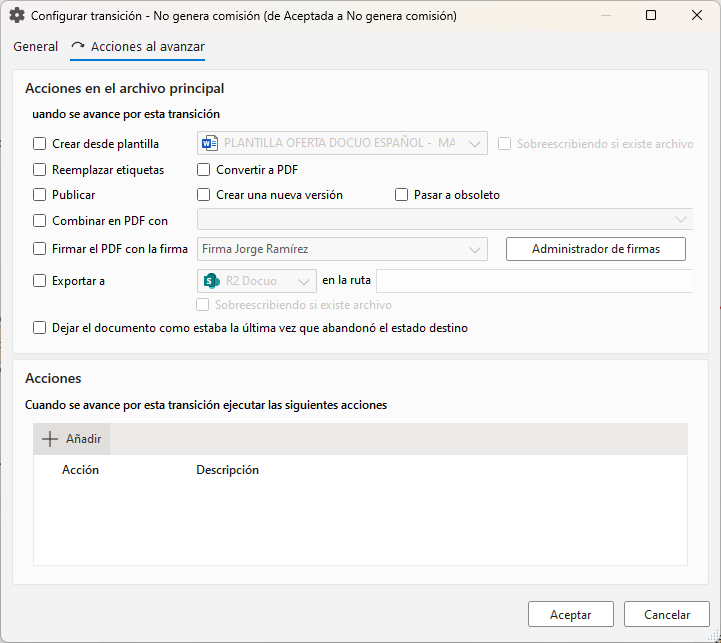
Choose the action type “Change metadata”:
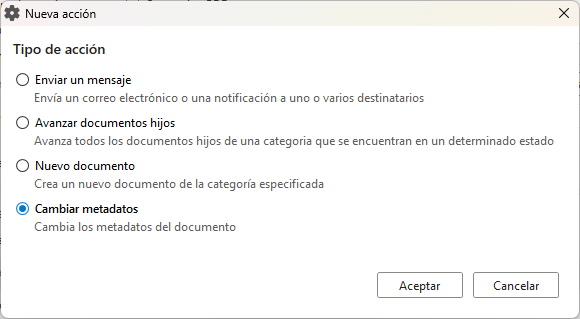
In the “Change metadata” action, select the “Fields” tab and click on the “New” button:
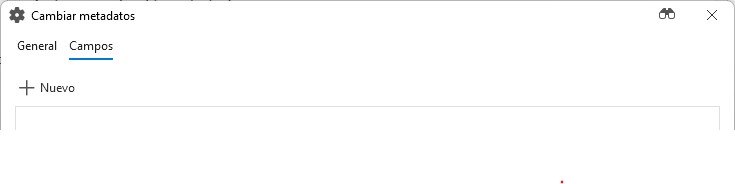
For this example we will choose the “Description” field:
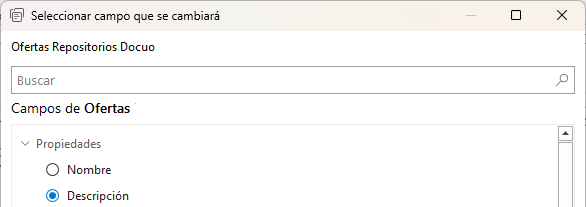
We will now choose “IA Instruction” to determine the content to be entered in the field:
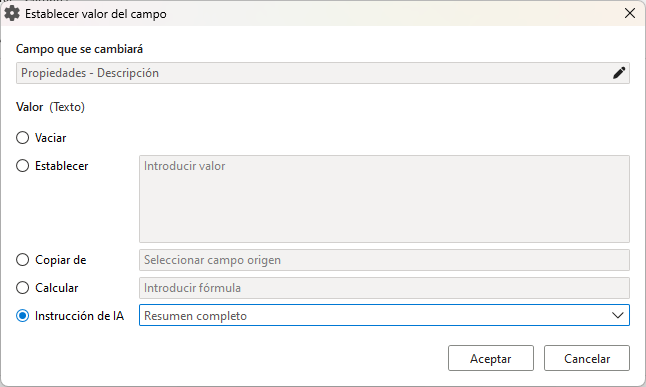
From now on, when the state is changed by this transition, the IA instruction will be executed and its result will be stored in the “Description” field.