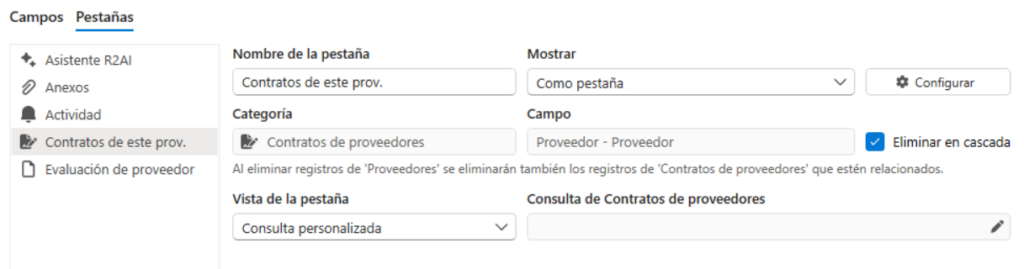The document details window in Docuo is organized in tabs:
System tabs
These tabs exist in all documents:
- The“General” tab displays the document data fields, its status and the main file if the category has one.
- The“R2AI Wizard” tab gives access to the AI wizard that allows queries and actions to be performed on the document using natural language.
- The“Attachments” tab allows you to attach files (even in a folder structure) to this document.
- The“Activity” tab displays the collaboration options between users for the document: comments, reminders and tasks.
Tabs created by relationships between categories

These tabs are created when there are documents of another category that are related to this one by means of a field of type“Drop-down list to another category“.
In the image above we can see the“Supplier Contracts” and“Supplier Evaluation” tabs that are created by this type of relationship between categories.
Managing the tabs of a category
Go to the Category Manager and, in the “Data fields” step, choose “Tabs”:
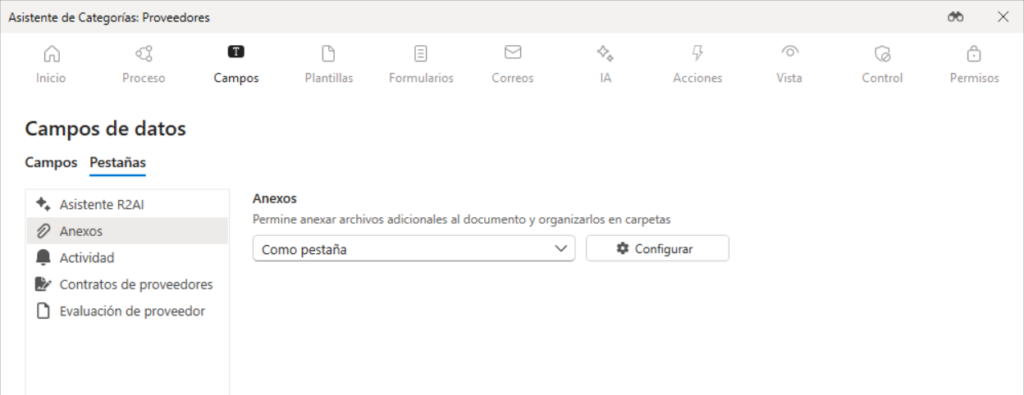
Change the tab order
In the list of tabs, click with the mouse and drag up and down to put them in the order you prefer.
Hide a tab
All tabs can be hidden using the field indicating how we want them to be displayed:
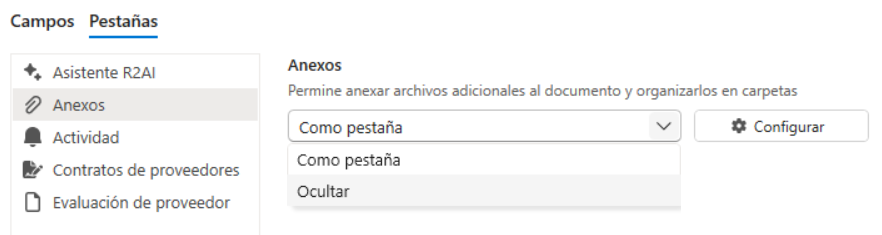
In this example we hide the “Attachments” tab, it will no longer be possible to view or upload attachments to documents in this category.
Hide or block a tab in some states or conditions
By clicking the “Configure” button, we can set a tab to be hidden or locked (not allowing its content to be modified) when some condition is met:
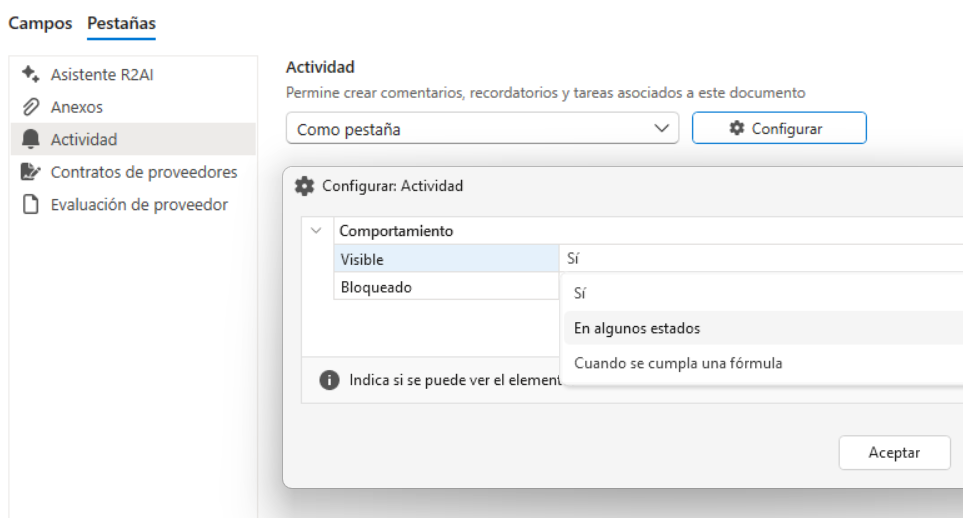
In this example we will make the “Activity” tab visible only in some states.
Rename a tab
By selecting the tab we can rename it using the “Tab name” field.
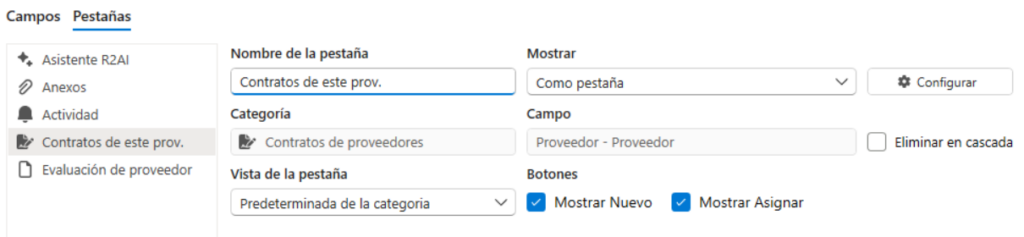
In this example we renamed the tab that used to be called “Supplier Contracts” to “Contracts of this prov.”
Choose the buttons to be displayed on a tab
By default, the tabs displaying documents of other categories allow you to create new records of the foreign category (“New” button) or to choose from the available records to relate them to this one (“Assign” button).
We can make these actions unavailable by unchecking them in the “Buttons” section:
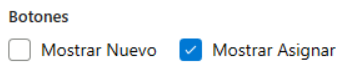
In this example we remove the “New” button from this tab.
Elegir las columnas de datos que se muestran en una pestaña
When documents from another category are displayed in a tab, the “Default view” of the related category is displayed, with the columns it has configured.
However, it is possible to choose a query from the related category that has the columns we want, and have it used to display the data in this tab:
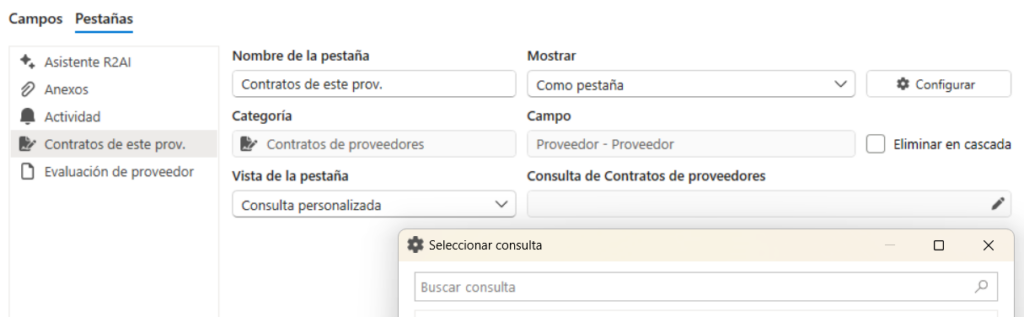
In this example, we are going to choose a“Supplier Contracts” query to use in this tab and display the data with the columns we want.
Making a tab “mandatory” in some states and conditions
It is possible to force the user to enter, assign or associate at least one “row” in one of the tabs of a document. In this way we make that tab “mandatory”.
To do this we use the “Configure” button and choose the “Mandatory” option:
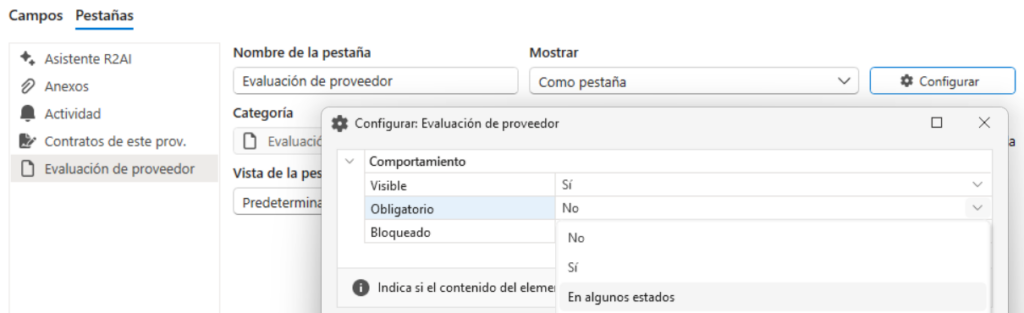
In this example we configure that it is mandatory that there is at least one“Vendor Evaluation” to be able to pass to some states.
Have the data of a tab deleted when deleting this document
If a“supplier” has a“contracts” tab, it is possible to configure this tab so that when a supplier is deleted, ALL its contracts are also deleted.
To do this we check the “Cascade delete” checkbox in the Contracts tab settings.