Este artículo explica cómo crear botones en la ventana de detalles de una categoría para ejecutar acciones cuando un usuario los pulse. Por ejemplo el botón «Analizar contrato» en esta imagen:
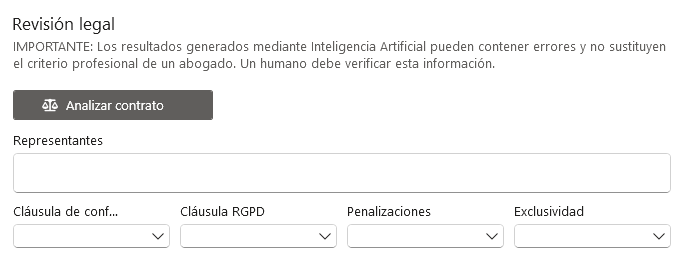
Crear un nuevo botón
Los botones se crean como si fueran un campo de datos. Basta con crear un nuevo campo y elegir el tipo «Botón» en el paso «Campos de datos» del Asistente de Categorías de R2 Docuo:
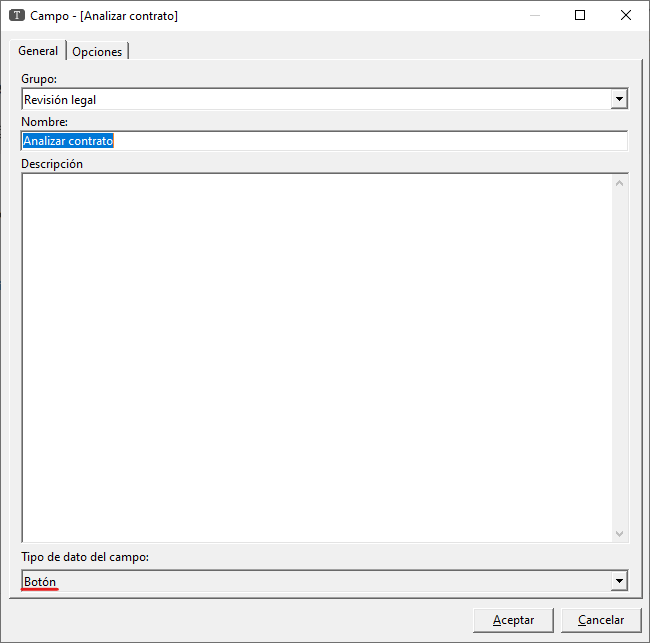
Elegir el icono y el aspecto del botón
Puedes configurar el icono del botón en el apartado «Apariencia» de las opciones del campo:
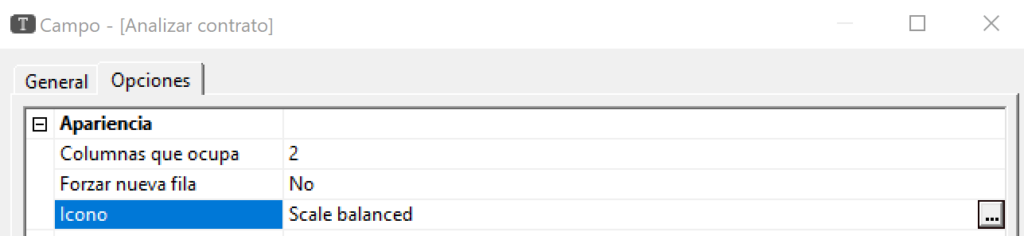
Configurar las acciones que se ejecutan cuando un usuario pulse el botón
Cuando un usuario hace clic en un botón de la ventana de detalles, puede programarse lo que ocurre en tres eventos distintos y consecutivos:
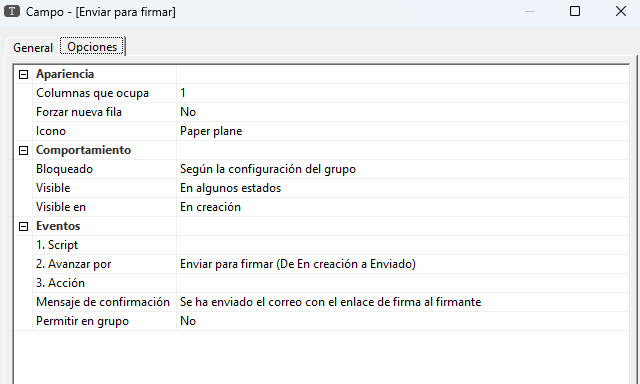
Primer evento: «Script»
Se trata de un script (Javascript) que se ejecuta en primer lugar, inmediatamente después de que el usuario pulse el botón. Este script puede configurarse en el apartado «Eventos» de las opciones del botón:
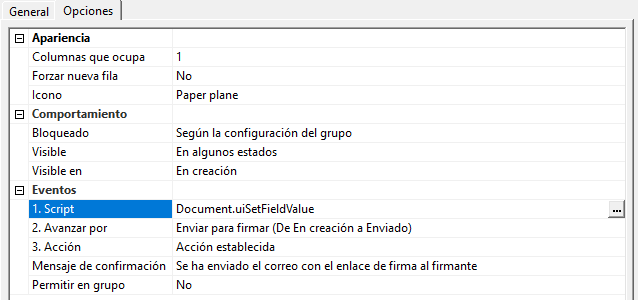
La ventaja de programar el comportamiento del botón en el evento «Al pulsar el botón» en lugar de en el Evento «Acción» (ver más abajo) es que, si las funciones JavaScript utilizadas no requieren utilizar el servidor de R2 Docuo (por ejemplo calcular la suma de dos campos y colocar el resultado en un tercero o comprobar una condición), la ejecución es inmediata y sin esperas, ya que se lleva a cabo en el dispositivo del usuario.
Si el script no devuelve nada, se considerará que todo ha ido bien. Si el script devuelve una cadena de texto, se interpretará que ha ocurrido un error y esa cadena de texto se mostrará al usuario.
Segundo evento: «Avanzar por»
Permite configurar un cambio de estado cuando el usuario pulse el botón.
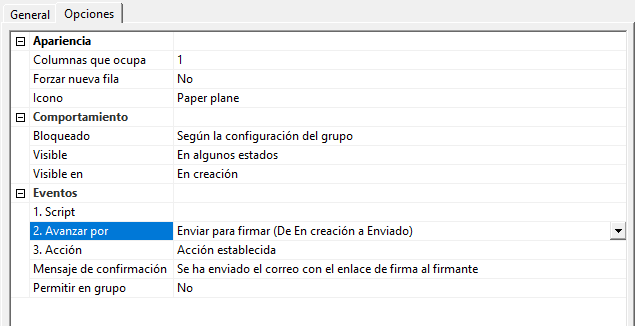
Tercer evento: «Acción»
Permite ejecutar una o varias acciones automáticas R2 Docuo de entre todas las disponibles: El envío de un correo, la creación desde plantilla de un documento, la ejecución de un script, etc. La acción se configura en el apartado «Eventos» de las opciones del botón:
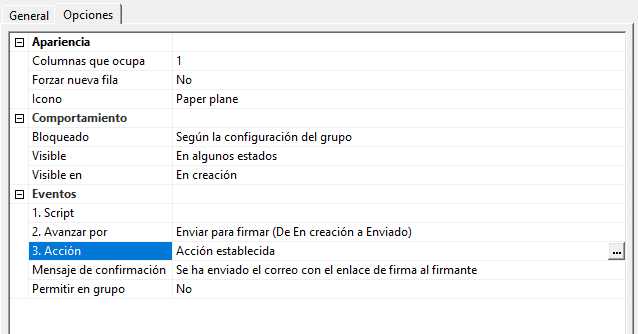
Al configurar el evento Acción, se nos muestran todas las acciones disponibles:
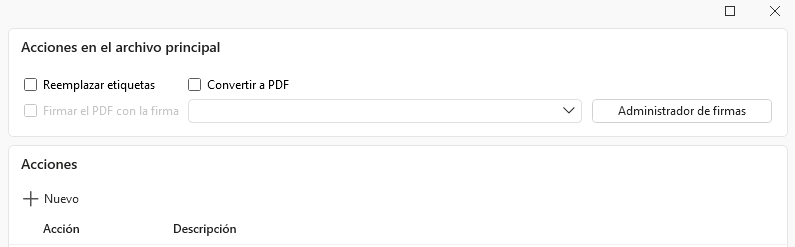
Si pulsamos el botón «Nuevo», podemos añadir Acciones de varios tipos:
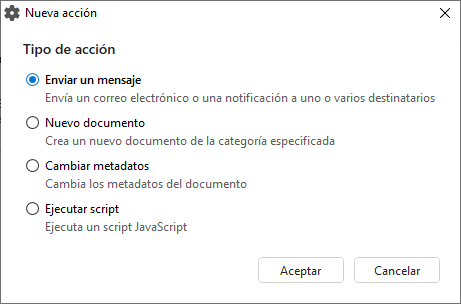
Configurar un mensaje de confirmación
La propiedad «Mensaje de confirmación» permite configurar un mensaje, que se mostrará al usuario cuando las acciones programadas en los eventos del botón terminen sin errores:
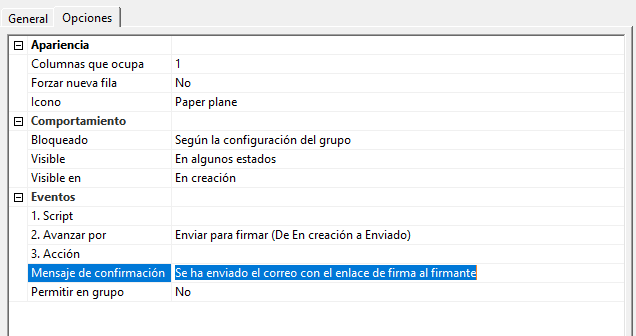
Mensajes de error
Se pueden mostrar mensajes de error en dos puntos:
- Si la ejecución del evento «Al pulsar el botón» devuelve una cadena de texto, esta se entenderá como un error y se mostrará al usuario.
- Si la ejecución del del evento «Acción» retorna un error R2 Docuo, este se mostrará al usuario.
Si no hay errores, se muestra el mensaje de confirmación.
Ejecutar acciones de botón en grupo
Si la opción «Permitir en grupo» de un botón está configurada con el valor «Si», es posible seleccionar varios documentos de esta categoría en cualquier lista de resultados, pulsar botón derecho sobre ellos y ejecutar la acción para todos:
La ejecución en este caso se llevará a cabo secuencialmente, documento tras documento.
Experiencia de uso al pulsar un botón
Cuando un usuario pulsa un botón, si el evento «Acción» está configurado, o si el Evento «Al pulsar el botón» utiliza funciones del lado de servidor de R2 Docuo, el usuario verá que el documento pasa al estado «Automatizando» mientras dure la ejecución de las acciones.
En este estado, todos los campos permanecerán en solo lectura y se mostrará una barra de progreso (al igual que, por ejemplo, cuando se cambia de estado).
Cuando la automatización termina, el mensaje de confirmación se muestra al usuario y los campos vuelven a su estado habitual.
