Integración de Docuo con Microsoft Teams.
Conecta R2 Docuo con Microsoft Teams para:
- Enviar información desde el repositorio a un canal de un equipo de Teams.
- Tener un nuevo tipo de email automático “Microsoft Teams”, opción que aparecerá junto a la de email, notificación o SMS, pudiendo especificar uno o más canales de Teams de destino.
- Establecer como destinatario de un seguimiento (comentario, recordatorio o tarea) un canal de Teams.
Esta integración solo está disponible en las versiones Business y Enterprise de Docuo.
Comprueba que eres administrador R2 Docuo
Para realizar la instalación de forma correcta, deberás ser administrador de R2 Docuo y utilizar la versión Business o Enterprise del producto.
Para comprobar esto, desde tu repositorio, accede al apartado de Configuración a través del botón «tres puntos». Después, en la pestaña Plugins, pulsa el icono en el apartado «Microsoft Teams»:
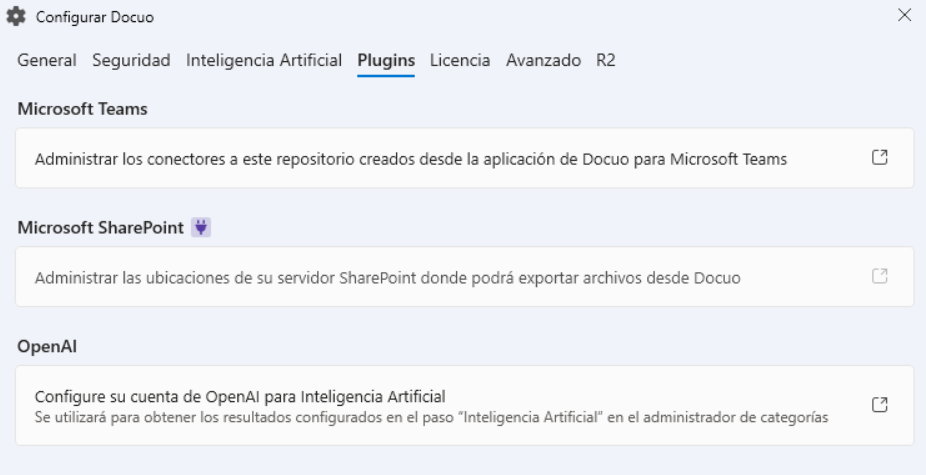
Configuración de la aplicación en Teams
Aparecerá la siguiente pantalla que indica los pasos a seguir para configurar tu conector. Entra en el link «aplicación de Docuo», esto abrirá Microsoft Teams en tu equipo. Si no puedes pulsar el enlace, también puedes hacer clic aquí.

Ahora selecciona «Añadir» (add):
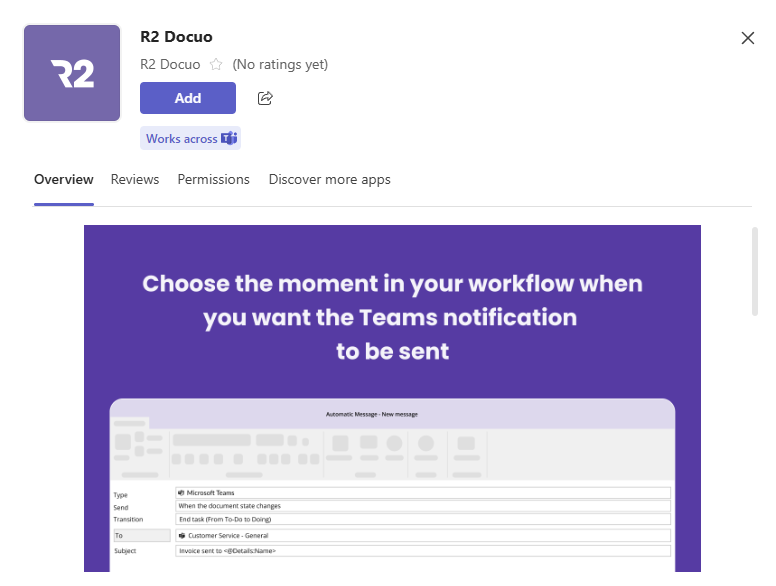
A continuación, deberás indicar el CANAL en el que deseas instalarla. Al hacerlo, en dicho canal aparecerá una nueva notificación:
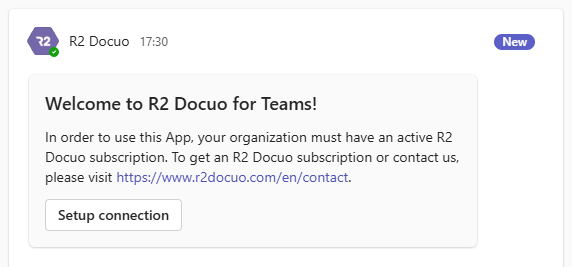
Ahora pulsa el botón «Configurar conexión» y se abrirá un navegador en el que deberás introducir las credenciales de tu cuenta en R2 Docuo (recuerda que debe ser una cuenta con permisos de Administración en R2 Docuo):
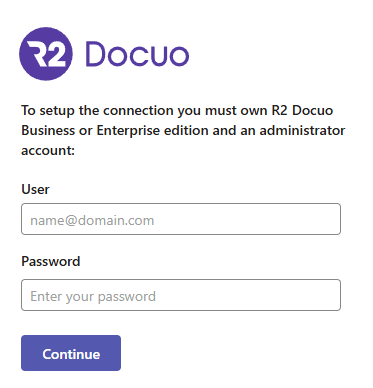
Una vez autenticado, verás una lista de repositorios para el usuario y contraseña introducidos. Deberás elegir uno. También deberás darle un nombre a la conexión (típicamente el nombre del canal). Recuerda este nombre, ya que todo lo que envíes a través de esta conexión llegará al mismo canal en Teams:
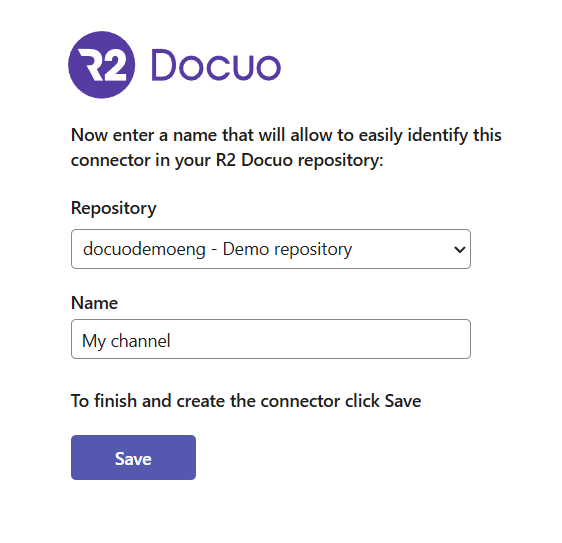
Al pulsar «Guardar», se creará el conector en Teams y se vinculará con el repositorio de Docuo que hayas elegido.
Comprobar la configuración en Docuo
Para comprobar la correcta configuración del conector, vuelve a la pestaña Configuración – Plugins – Teams de tu repositorio. Ahora, al abrir, encontrarás tu nueva conexión ya configurada:

Empieza a utilizar tu conector de Teams
A la hora de redactar un mensaje, aparecerá la opción “Microsoft Teams” en Tipo de mensaje y podrás seleccionar el conector en la opción «Para»:

Al crear o modificar un seguimiento, podrás añadir un canal de Teams como destinatario de forma adicional.

Y por último, al crear un comentario en el canal, verás la publicación con la siguiente apariencia:

