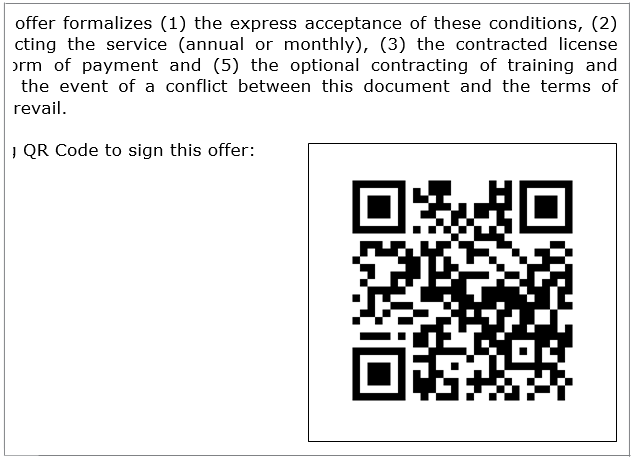Docuo allows you to include the image of a QR code in a Word 365 document, which users can scan to navigate to a web address using their mobile devices.
To insert a QR code in a Word 365 template, you must start by adding a text type field to its category.
This field must be configured to store an Internet address (URL). In the “Options” tab of the field, set its Content to “Internet Address”:
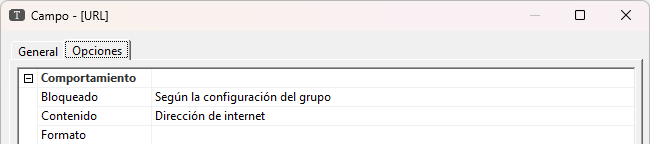
Once the field is created, you can fill in the URL address in the document details window:

Then add a Word 365 template to the document category. Edit the template from Docuo and in the “Insert” menu of Microsoft Word, choose the “Text Box” button and the “Draw Text Box” option:
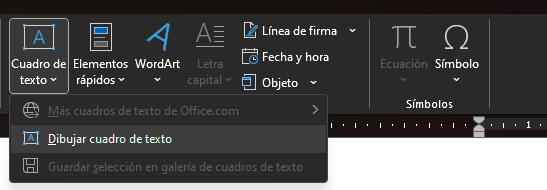
Choose the place in your template where you want the QR code to be drawn, and create the text box. Inside it, insert the substitution tag corresponding to the text type field (Internet Address) you created earlier:
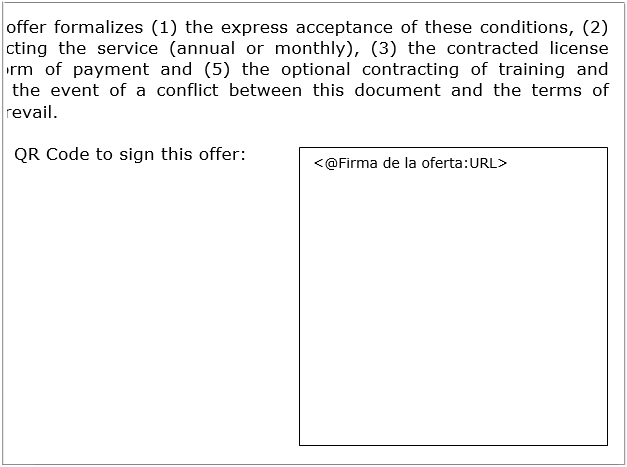
Save the template and try generating a document that has the URL type field filled in. You will see that this has been replaced with a QR code: