Para utilizar un buzón específico de Exchange Online como servidor SMTP de Docuo, es necesario configurar primero el buzón para que admita el protocolo SMTP AUTH.
Activar el protocolo SMTP en el buzón
En este artículo se explica paso por paso la configuración. Si lo prefiere, puede consultar la documentación en línea de Microsoft para este caso:
1. Acceder al Centro de Administración de Microsoft 365 de su organización con una cuenta que tenga privilegios suficientes.
2. Ir a Usuarios > Usuarios Activos:
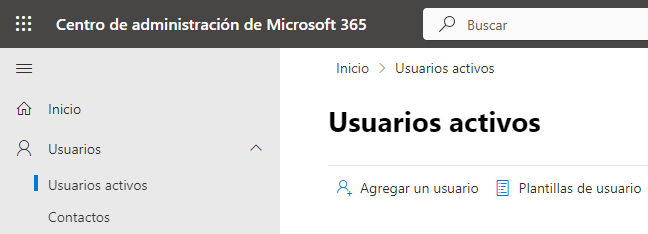
3. Hacer clic en el usuario correspondiente al buzón que se desee configurar y en la ventana emergente escoger la pestaña «Correo«.
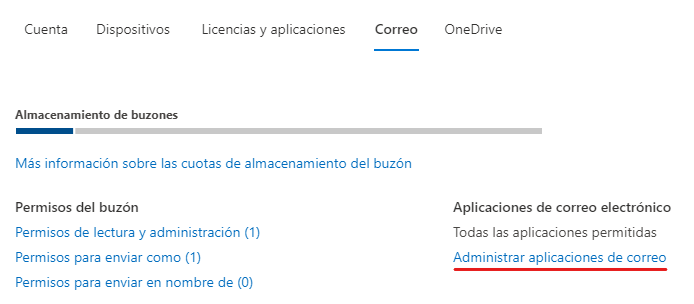
4. Hacer clic en «Administrar aplicaciones de correo«.
5. Comprobar que la opción «SMTP autenticado» está marcada:
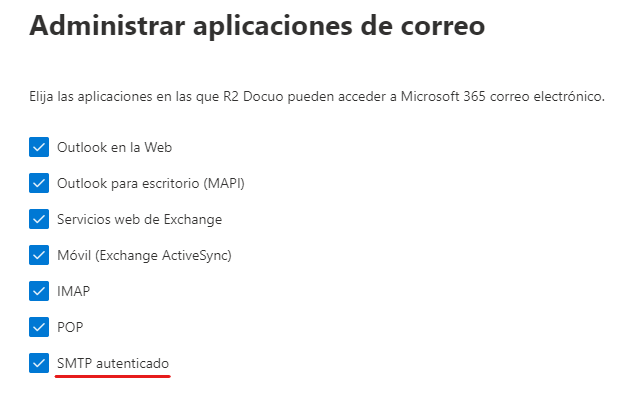
6. Hacer clic en «Guardar cambios«
Configurar la cuenta Microsoft 365 en Docuo
Una vez se ha configurado la cuenta con el protocolo SMTP AUTH, siga estos pasos para configurarla en Docuo.
1. Acceder a la sección «Mi cuenta» del sitio web de R2 Docuo con los credenciales del titular del servicio.
2. En la lista de repositorios, pulse «Configurar» en la columna «Acciones«:
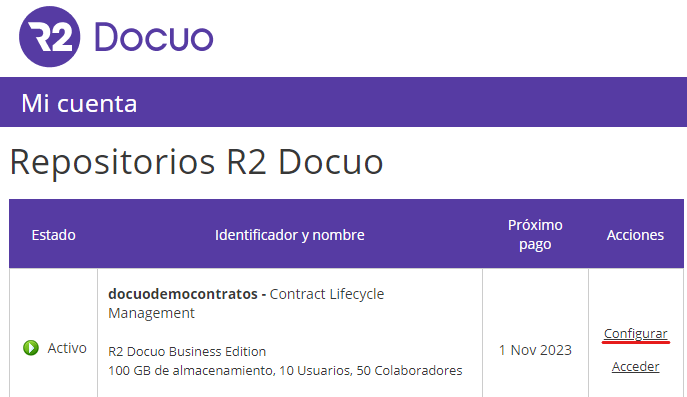
3. En la ventana de configuración busque la sección «Servidor de Correo» y pulse «Cambiar servidor de correo«:
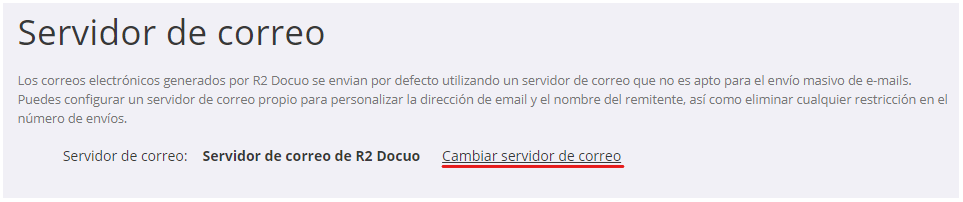
4. Marque «Servidor de correo propio» e introduzca los siguientes datos:
- Servidor SMTP: smtp.office365.com
- Puerto: 587
- Mi servidor utiliza TLS: Si
- Usuario, contraseña y correo del remitente: Las credenciales del buzón Microsoft 365.
- Nombre del remitente: El nombre de su organización.
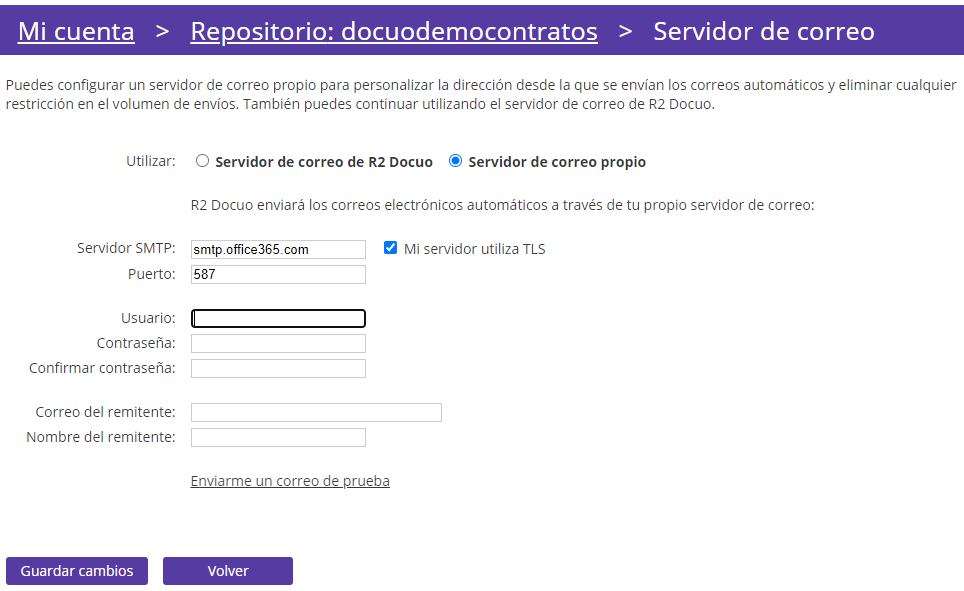
5. Pulse «Enviarme un correo de prueba» y compruebe que recibe el correo.
6. Pulse «Guardar cambios«.
Tras seguir estos pasos, los correos del repositorio se enviarán por el buzón Microsoft 365 especificado.
