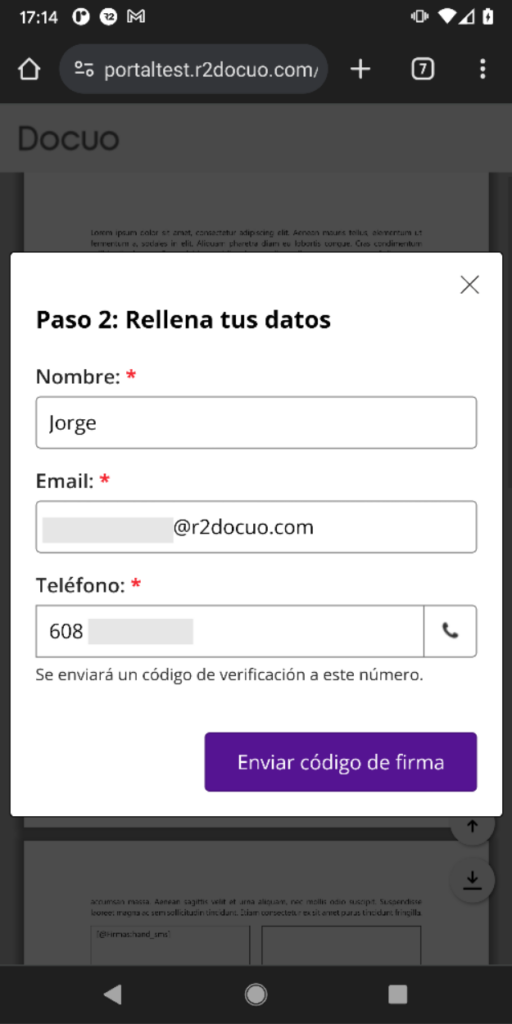Esta funcionalidad permite firmar documentos electrónicamente de forma remota con plena validez legal, de acuerdo con la normativa europea eIDAS.
La firma electrónica eSiganture está disponible en las versiones Business y Enterprise de Docuo.
Configurar un proceso de firma electrónica eSignature
Para realizar la configuración deberás ser administrador de Docuo y partir de una categoría que tenga archivo principal.
Paso 1: Preparación del workflow de firma
En el paso «Proceso», deben definirse al menos tres estados para el documento. Por ejemplo:
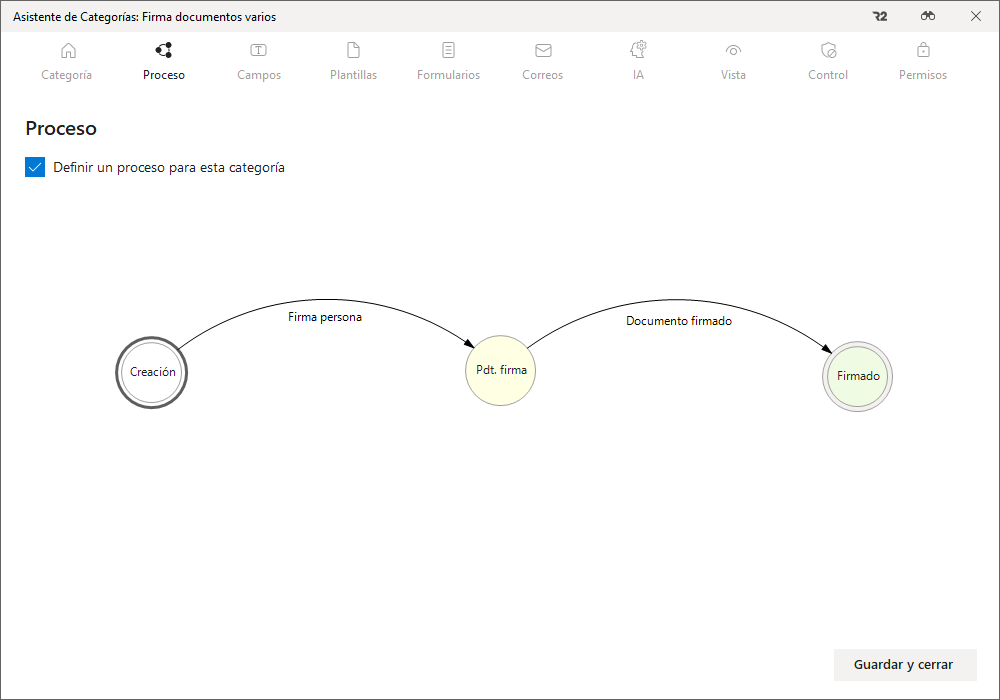
- «En creación», donde se crea el documento que necesitas que sea firmado por un tercero.
- «Pendiente de firma», donde esperas a que el documento sea firmado.
- «Firmado», donde dispondrás del documento firmado con la eSignature.
Paso 2: Preparación de los campos para los datos del firmante
En el paso «Campos» Deberán crearse al menos los siguientes campos de datos:
- «Nombre y apellidos», se trata de un campo de tipo texto donde se indica el nombre de la persona que firmará el documento.
- «Correo electrónico», del firmante del documento.Campo de tipo texto – correo electrónico. Es necesario para poder enviarle un enlace web donde podrá revisar y firmar el documento.
- «Teléfono móvil», del firmante del documento. Campo de tipo texto – teléfono móvil. Sólo es necesario si desea activarse la validación mediante mensaje de texto SMS en el proceso de firma.
Paso 3: Creación del formulario de firma electrónica
Se crea desde el paso «Formularios» y permite firmar el archivo principal de los documentos de esta categoría.
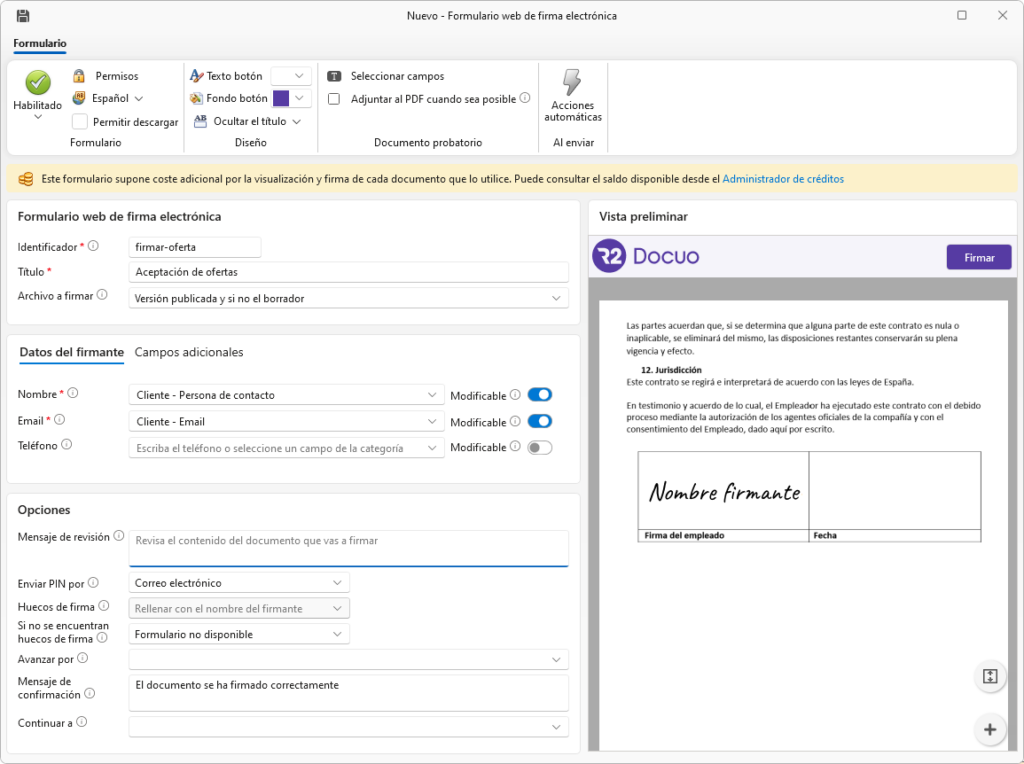
En la ventana de configuración del formulario podemos ajustar todo el comportamiento del proceso de firma con diversas opciones. Las más importantes son:
- En «Permisos», podemos determinar en qué estados estará disponible el formulario y qué mensajes se muestran cuando un usuario no puede firmar el documento por no estar en el estado adecuado.
- En «Datos del firmante«, debemos elegir los campos Nombre, Email y Teléfono del firmante que creamos en el paso 2. Si deseas que el usuario pueda introducir o modificar estos datos durante la firma, puedes activar el check «Modificable».
- En «Campos adicionales«, es posible añadir otros campos del documento que deban ser rellenados o editados durante el proceso de firma. Si existen las etiquetas adecuadas, estos campos se reemplazarán en el documento durante el proceso.
- En «Opciones – Enviar PIN por», se el modo de envío del código de firma (PIN): correo electrónico, SMS, o «No enviar PIN» para utilizar en su lugar el trazo biométrico del firmante.
- En «Opciones – Huecos de firma«, especificar cómo deben rellenarse los huecos de firma, si con comportarse el formulario si con el trazo manuscrito o con el nombre del firmante.
- En «Opciones – Avanzar por«, indicar la transición por la que avanzará el proceso cuando se complete la firma. En nuestro ejemplo sería «Firmar (De Pendiente de firma a Firmado)»
- En «Opciones – Continuar a«, indicar a qué página web debe redirigirse al firmante una vez complete el proceso de firma:
Paso 4: Creación de la plantilla de documento para la firma
En el paso «Plantillas», utiliza un archivo docx de Microsoft Word en el que podrás añadir etiquetas de sustitución e insertar cuadros de firma. Puedes utilizar un documento de plantilla que ya exista o crear una nueva.
Los cuadros de firma (también llamados huecos de firma o placeholders) son rectángulos ubicados en el documento donde se dibujará el trazo de la firma o el nombre del firmante automáticamente.
Si un documento no tiene configurado un cuadro de firma, cuando el usuario tenga que firmar, su firma aparecerá impresa al final del documento.
Para insertar el cuadro de firma en un documento sigue los siguientes pasos en tu plantilla:
El cuadro de firma se debe crear en Microsoft Word como un cuadro de texto desde el menú «Insertar»:

A continuación, en la acción «Cuadro de texto» selecciona «Dibujar cuadro de texto» en la parte inferior del menú emergente:

Así podrás dibujar uno o varios cuadros de texto (rectángulos) en cualquier parte del documento y especificar dónde quieres que aparezca la firma del usuario.
Una vez creado el cuadro, debes indicarle a Docuo el formulario de firma que va a rellenar ese campo. Para ello, deberás escribir en su interior la etiqueta de sustitución una etiqueta especial. Esta etiqueta se compone con la palabra «Firmas», seguida de dos puntos «:» y el identificador del formulario de firma, todo entre corchetes. En nuestro ejemplo:
[@Firmas:firmar-oferta]
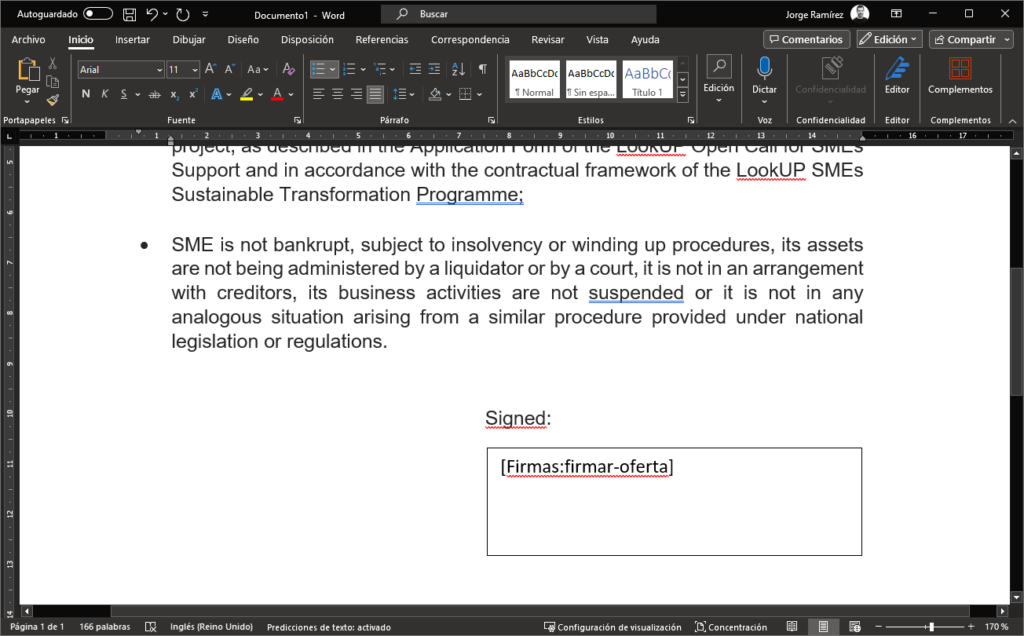
Paso 5: Creación del email de solicitud de firma
Se hace desde el paso «Correos». Este email sirve para informar a un tercero de que debe firmar el documento y proporcionarle los datos de acceso a nuestro formulario.
En nuestro proceso, este correo electrónico se enviará en la transición «Enviar» al destinatario del campo «Datos de firma – Correo electrónico». El enlace del formulario de firma es una etiqueta de sustitución más que se puede añadir en el contenido del correo.
Puedes encontrarla fácilmente en el botón «Enlace» en la sección «Formulario de entrada»:

¿Cómo funciona desde Docuo?
- Crea un nuevo documento en la categoría e introduce la dirección de correo electrónico del firmante. Puedes itroducir su nombre y su teléfono móvil, o bien dejar que los complete en el formulario.
- «Genera desde plantilla» para preparar el documento que necesitas que se firme.
- Avanza a «Pendiente de firma» y espera a que el usuario acceda al formulario y firme. Cuando esto ocurra, si lo configuramos en el formulario, el documento pasará a «Firmado».
¿Cómo es la experiencia de firma en un ordenador de escritorio?
El destinatario recibe un correo electrónico con el enlace del formulario.
Al acceder al enlace, si está configurada una validación opcional de seguridad para el formulario (contraseña o doble factor de autenticación), deberá superarse.
En otro caso, o una vez superada la autenticación, se mostrará una ventana sencilla que indica los pasos a realizar:
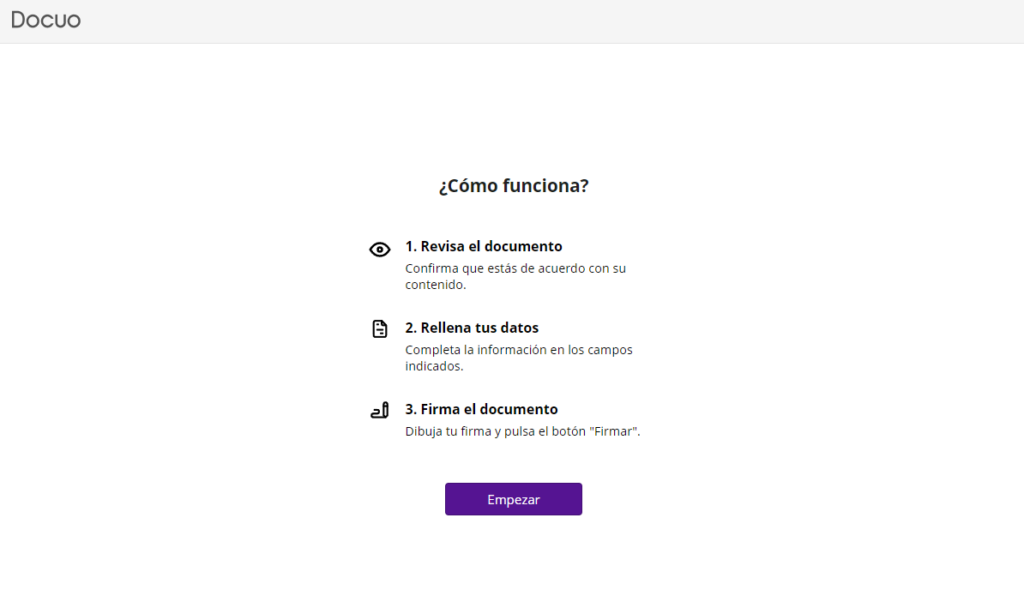
Cuando el usuario pulse «Empezar», se le mostrará una ventana para revisar el documento:
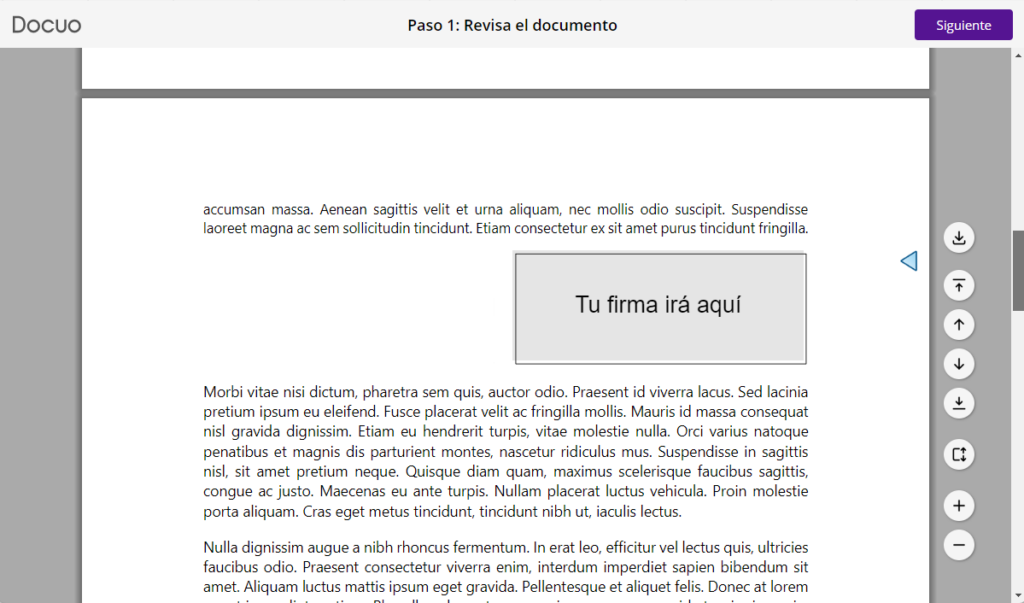
En los huecos de firma (si existen), se mostrará la leyenda «Tu firma irá aquí».
Cuando el usuario pulse «Siguiente», si alguno de los datos del firmante o de los campos adicionales se configura como editable (opcional), se le mostrará una ventana donde podrá verlos, introducirlos o cambiarlos:
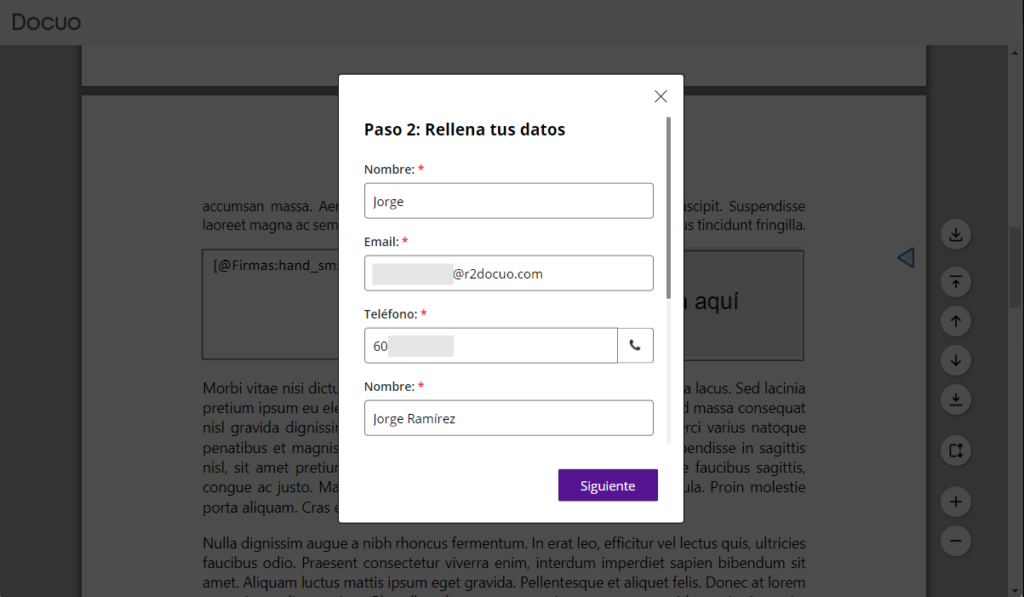
Cuando el usuario pulse «Siguiente», se le presentará la ventana de firma donde podrá, según se haya configurado el formulario, realizar un trazo manuscrito o introducir un código PIN. En este ejemplo se muestra la opción del trazo manuscrito:
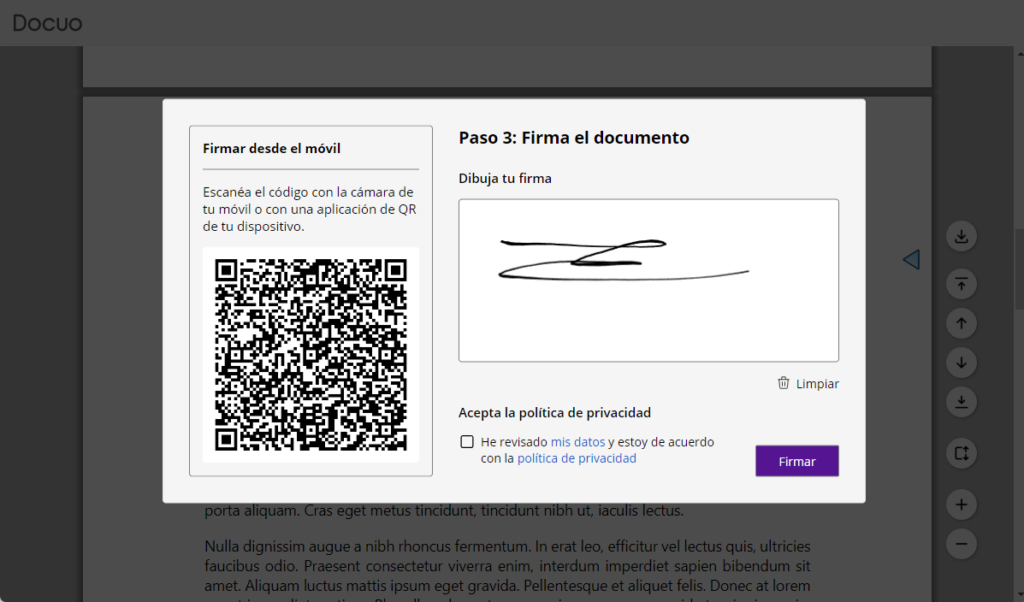
Si lo desea, en el caso del trazo manuscrito, el usuario podrá continuar el proceso de firma desde un dispositivo móvil escaneando el código QR al efecto.
Una vez haya pulsado el botón firmar, se le presentará una ventana de confirmación desde la que podrá descargar el documento firmado, el comprobante de firma, o pulsar un botón «Continuar» que le llevará al lugar adecuado (según se configure en el formulario):
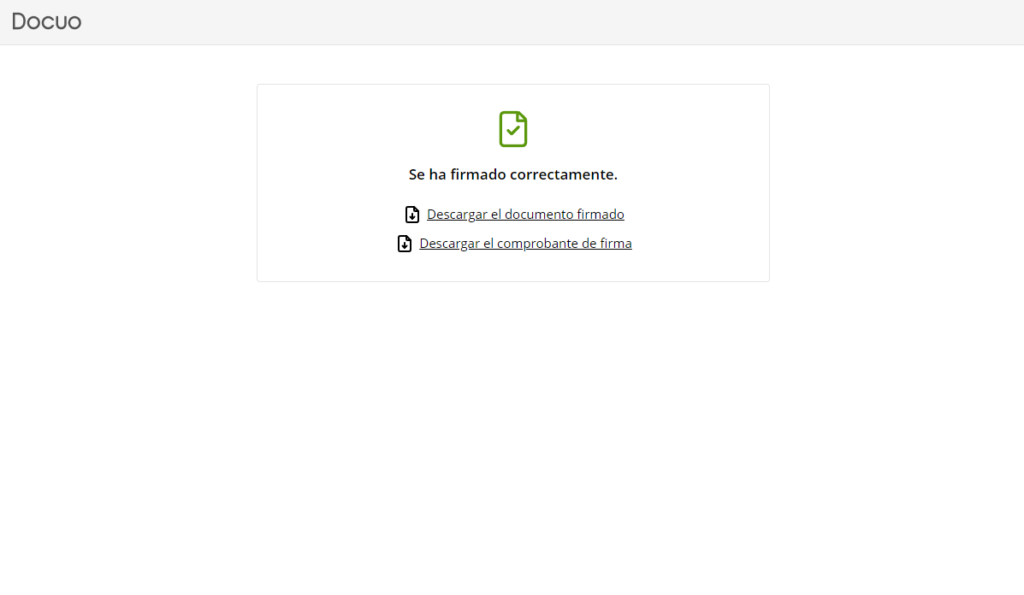
El aspecto y diversos parámetros de la apariencia, pueden ser configurados en el formulario de firma.
¿Cómo es la experiencia de firma en un dispositivo móvil?
El destinatario recibe un correo electrónico con el enlace del formulario.
Al acceder al enlace, si está configurada una validación opcional de seguridad para el formulario (contraseña o doble factor de autenticación), deberá superarse.
En otro caso, o una vez superada la autenticación, se mostrará una ventana sencilla que indica los pasos a realizar:
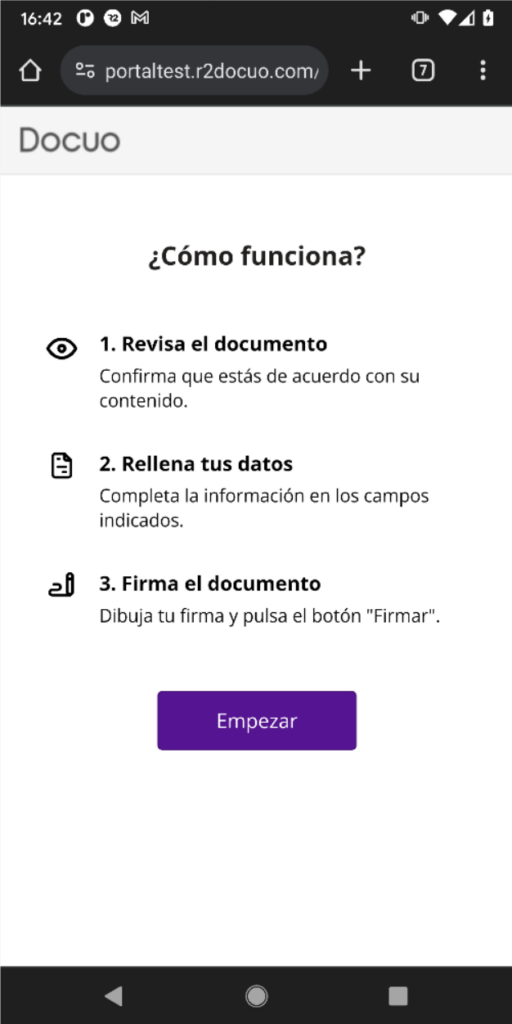
Cuando el usuario pulse «Empezar», se le mostrará una ventana para revisar el documento:
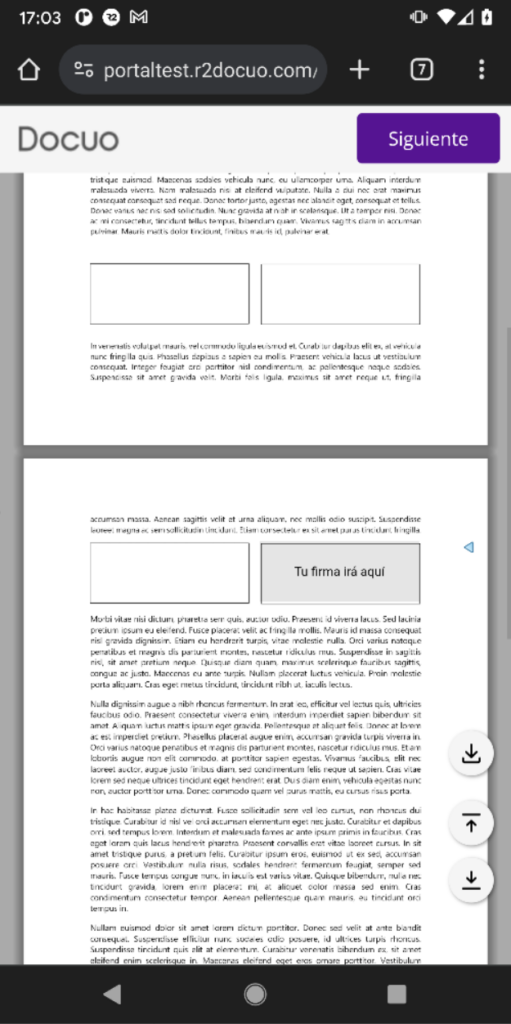
En los huecos de firma (si existen), se mostrará la leyenda «Tu firma irá aquí».
Cuando el usuario pulse «Siguiente», si alguno de los datos del firmante o de los campos adicionales se configura como editable (opcional), se le mostrará una ventana donde podrá verlos, introducirlos o cambiarlos:
Cuando el usuario pulse «Siguiente», se le presentará la ventana de firma donde podrá, según se haya configurado el formulario, realizar un trazo manuscrito o introducir un código PIN. En este ejemplo se muestra la opción del código PIN enviado al móvil:
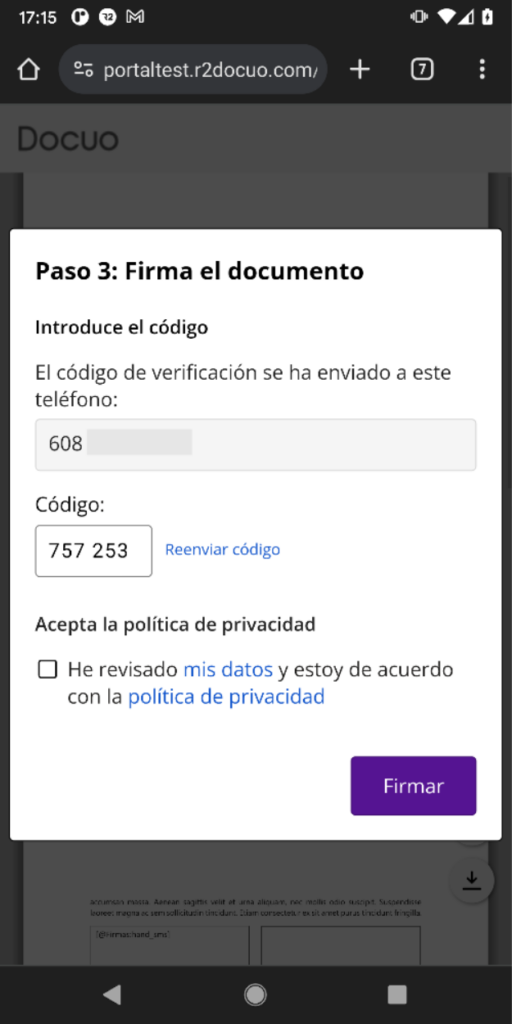
Una vez haya pulsado el botón firmar, se le presentará una ventana de confirmación desde la que podrá descargar el documento firmado, el comprobante de firma, o pulsar un botón «Continuar» que le llevará al lugar adecuado (según se configure en el formulario):
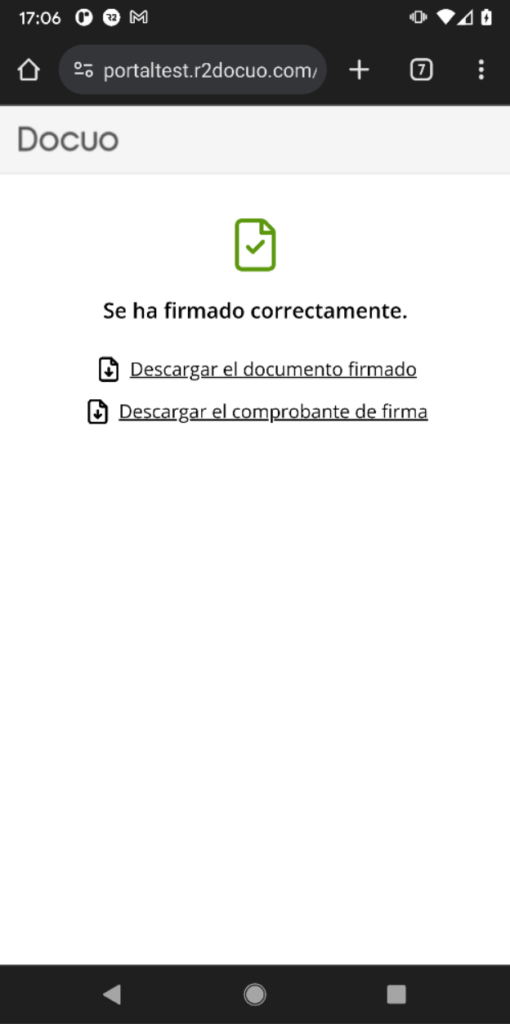
El aspecto y diversos parámetros de la apariencia, pueden ser configurados en el formulario de firma.